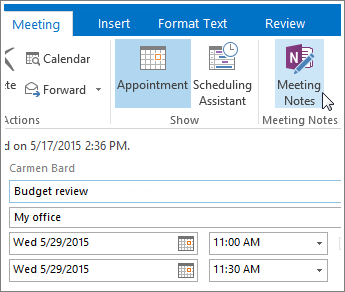
Meeting recaps are unavoidable no matter your industry. From tracking attendance to sharing documents and notes, OneNote can do it all, and you may even be able to send out that dreaded recap before you even leave the conference room.
If you’re not using Microsoft OneNote on a daily basis you are definitely missing out! For those who are unaware, OneNote is a useful tool that allows you to take notes, make lists, dictate, and more, wherever you are. Therefore, this means that you can never truly forget your notes at the office again. Today, we focus on the ability to use OneNote for meetings and how this feature can save everybody time in the long run.
OneNote in Meetings
To take notes for a meeting scheduled on your calendar, you can open OneNote directly via Outlook.
- First, in Outlook 2016 open the meeting for which you want to take notes.
- Choose Meeting > Meeting Notes.
- In the Meeting Notes dialog box, do one of the following:
- To share your meeting notes with others, choose Share notes with the meeting.
- To take notes for yourself only, choose Take notes on your own.
- In the Select Location in OneNote dialog box, choose a section for the new notes and click OK.
The page OneNote now creates is linked to your Outlook appointment, so you can always keep the meeting details and your notes from the meeting together in one place.
Once you create your new page, you can do several things to keep the meeting on track.
Attendance
Want to take a roll call? OneNote makes it easy to do that. You can simply check boxes to indicate staff members who are present.
Attachments
In a meeting with documents or presentations that you need to share? It’s easy to add attachments to the OneNote page. Now you can reference the files at any time since they are in one convenient spot.
Notes
If you are sharing the notes with everyone, you can collaborate in real time. All attendees can add to the notes throughout the meeting, so no important details are overlooked. If you choose to be the sole notetaker, you can still share all your meeting notes after the meeting wraps up.
The Recap
Thanks to all these features, your meeting recap is almost built before attendees even leave the room. After some brief clean up to make sure you include all the necessary details, you can now email the page to all participants. Pressing the Email Page button will automatically send the minutes to all invited participants and add all the OneNote page contents.
Your meeting recap can often be in your attendees’ inboxes before they even get back to their desks. Utilizing OneNote in your meeting is a simple yet effective timesaver. Next time you have a meeting, think about giving OneNote a try and see how much easier your recap becomes.